在一些高端的PPT作品中,我们经常可以看到精彩的3D特效,如3D文本图形等,配上动画后让观众惊叹不已。那么这些3D效果是怎样实现的呢?下面我们就以使用PowerPoint 2019为例,来探秘PPT的3D制作。
○ 3D文本的制作
立体感是通过构图等造型手段在二维空间中创造出来的,具体地说就是用透视、色彩、明暗、深度等来实现。利用PowerPoint中自带的三维功能,就可以制作出立体感很强的3D文字。
在文本框中输入文字,选中这些文字,右击并选择“设置形状格式”打开属性框(图1);切换到“文本选项”,单击“文字效果”,将“三维格式”下的“深度”设置为120磅;修改“三维旋转”下的Y旋转、Z旋转以及透视的数值,在修改时可以实时地看到文本的立体效果。这是PowerPoint自带的三维功能,也是实现三维效果的最便捷的方法。

立体文字本质上就是将文字复制多份,错位重叠在一起。通过iSlide插件,可以更加个性化地实现这一效果。输入文字并复制一份后稍微使其错位(图2)。选中文本后切换到“iSlide”选项卡,单击“补间”按钮,将“补间数量”设置为8,选择“高级模式”,勾选设置补间参数,单击“应用”按钮会在两个文本框中添加8个渐变文本,最后将最上层的文字设置虚线描边,这样虚线立体字就制作出来了。

○ 巧做四阶魔方
虽然PowerPoint自带的“形状”中有立方体、圆柱体等立体图形,但是只能用作基础图形,稍微高端的应用难以实现,比如在立方体的每一面上贴图。那么我们可以利用iSlide插件结合OneKey插件,来拼接一个立体的四阶魔方。
首先绘制一个小圆角矩形,然后切换到iSlide选项卡,单击“设计排版”选择“矩形布局”,横向数量和纵向数量都设置为4,单击“应用”按钮生成魔方的一面。全选图形并右击选择“组合→组合”,按下“Ctrl D”组合键复制5份并且修改颜色,这样魔方的6个面就做出来了。
接下来选中6个面,切换到OneKey选项卡,单击“三维工具”并选择“沙漪立方拼”,此时6个面会自动拼接成四阶魔方(图3)。选中拼好的四阶魔方,切换到“格式”选项卡,单击“形状选项”中“效果”,调整“三维旋转”的数值可以旋转魔方。

除了用6个面拼接立方体,用3个面也能行,因为从一个角度只能看到立体图的三个面,每个面不一定要是图形。图片或文本框都可以,如图所示的效果就是使用三个文本框拼接的立方体,是不是看上去很有三维感(图4)?

○ 真正的3D动画
受限于软件功能,我们在PowerPoint 2019中手动制作的3D效果,其本质上还属于伪3D,很难实现真正的三维特效。不过,我们可以在其中导入使用专业三维软件制作的3D模型,来制作真正的三维动画,例如使用Windows 10自带的“画图3D”应用绘制的三维管道。
首先打开“画图3D”,切换到“3D形状”选项卡,使用里面的“管”工具绘制一个管道。然后切换到“贴图”选项卡,单击“打开”按钮导入一张图片并将其移动到管道之上(图5)。

接着单击导入的图片,该图片会自动吸附到管道上(图6)。再通过拖动改变图片的尺寸,使之覆盖一半管道,单击“提交”完成管道的正面贴图。同样,旋转管道到另一面再次进行贴图操作。所有贴图完成后,单击“菜单→保存”并选择“3D模型”,注意“保存类型”一定要选择“3D-FBX(*.fbx)”,否则PowerPoint导入模型时可能会出错。

随后,打开PowerPoint导入一张图片,切换到“插入”选项卡,单击“3D模型”并选择“此设备”打开3D管道,在管道上有个“自由旋转”按钮,可以将管道任意旋转(图7)。切换到“格式”选项卡,单击“平移与缩放”按钮,在“缩放”按钮上前后移动缩放管道,让管道覆盖导入的图片。

最后,选中管道并切换到“动画”选项,选择“转盘”动画,单击“效果选项”并选择“向下”和“完全旋转”,这样管道会自动翻转,当管道口正对屏幕前的观众时就会形成一个“管中窥图”的动画效果(图8)。注意,只有动画对象是3D素材,才有“进入、转盘、摇摆、跳转、退出”等5种动画。

感谢您的来访,获取更多精彩文章请收藏本站。





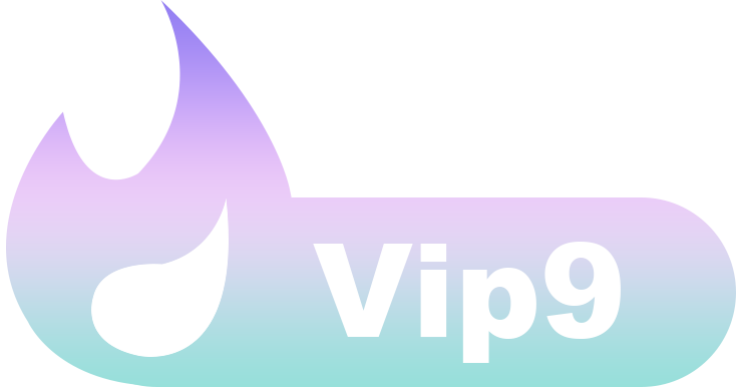















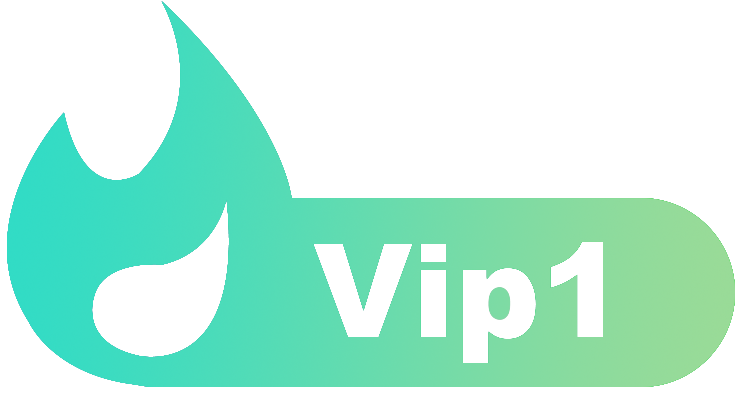


暂无评论内容