在Windows环境下一键备份和还原系统的方法,相信很多人都非常了解了,不过这些方法也存在一些不足。比如传统的一键Ghost软件不支持UEFI启动、一些受到权限限制的冗余文件无法在PE环境下删除(这样只能一起备份垃圾文件)、备份时有可能激活病毒等。如果借助Linux来备份和还原Windows系统就可以很好地解决上述问题。下面笔者以Ubuntu 20.0.4及采用了UEFI启动的Windows 10电脑为例介绍相关的操作。
○确定需要备份的分区
我们先使用Ubuntu启动盘启动Ubuntu系统,进入后点击桌面上的“显示应用程序/磁盘”,可以查看到所有磁盘分区。假设笔者需要备份“/dev/sdb”下卷标为EFI(引导分区)和HDDOS(系统分区)这两个分区(分别对应“/dev/sdb2”和“/dev/sdb3”),保存备份的位置为data分区(对应“/dev/sdb4”)。点击EFI分区下面的“加载”图标,它会自动挂载到“/media/ubuntu/EFI”(图1)。

火速链接:制作Ubuntu启动盘的方法,可以参考本刊2021年第12期的文章《存储/移动两相宜 快速制作移动版的Ubuntu系统》。
○使用Ubuntu自带的“磁盘”程序创建备份
确定了需要备份的分区后,接下来我们就可以根据自己的实际需要选择相应的备份工具了。Ubuntu自带的“磁盘”程序就支持创建和恢复分区映像,其模式类似于Ghost的“分区→分区”。首先在图1所示的窗口中选中EFI分区,然后点击下面的“其他分区选项”按钮,在弹出的菜单中选择“创建分区映像”(图2)。

接着在打开的对话框中将“保存到文件夹”设置为data分区,其他选项采用默认设置,然后点击“开始创建”并按提示进行操作(图3)。

创建完映像后打开桌面上的“主文件夹”,依次展开“其他位置→data分区”,在这里就可以看到刚刚创建的映像文件。右击它并选择“重命名”,将其命名为“xxx.img”(图4)。

操作同上,再为HDDOS分区创建映像。这样以后需要恢复系统的时候,打开图2所示的窗口,依次点击“还原分区→格式化分区”,格式化完后再点击“恢复分区映像”并选择上述创建的映像文件进行恢复即可。
○使用Tar命令增量备份Windows
上述的方法是对整个分区进行备份和还原,操作简单,但备份的文件容量较大,且无法进行增量备份。如果想进行更灵活的备份,可以借助Ubuntu自带的Tar命令来完成。
我们先来备份EFI分区。打开图1所示的窗口后,定位到“/dev/sdb4”分区(保存备份文件的分区),记住下面显示的挂载点名称,如“media/ubuntu/data”。接着切换到EFI分区,点击下面的挂载点名称“media/ubuntu/EFI”,打开窗口后在空白处右击并选择“在终端打开”(图5)。

然后输入“tar uf /media/ubuntu/data/efi.tar .”命令并回车(每输入一条命令均需回车确认,下同),即可将EFI分区内的所有文件备份到“/dev/sdb4”下的“efi.tar”文件中(参数“u”表示增量备份)(图6)。之后当我们需要再次备份系统时(如安装了新软件或升级了系统补丁),只要重新执行该命令,就只备份新增的文件,能大大地加快备份速度。

同理,在终端窗口中输入并执行“tar uf /media/ubuntu/data/os.tar --exclude=swapfile.sys --exclude=pagefile.sys --exclude=hiberfil.sys.sys”命令(参数“--exclude”后面的内容表示需要排除的文件类型,如休眠文件、页面文件等,大家可以自行修改),可以将HDDOS分区内的文件备份到“/dev/sdb4”下的“os.tar”文件中。完成上述的操作后,打开“data”分区即可看到这两个备份文件(图7)。

恢复分区也很简单,以恢复EFI分区操作为例。打开图1所示的窗口后先格式化该分区,格式化完后重新挂载分区。然后在“data”分区中右击“efi.tar”并选择“提取到”,将备份文件释放到EFI分区中即可(图8)。

转自 -《电脑爱好者》
感谢您的来访,获取更多精彩文章请收藏本站。





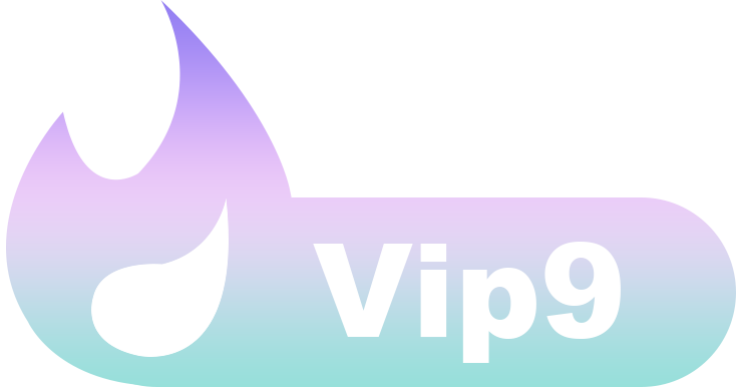















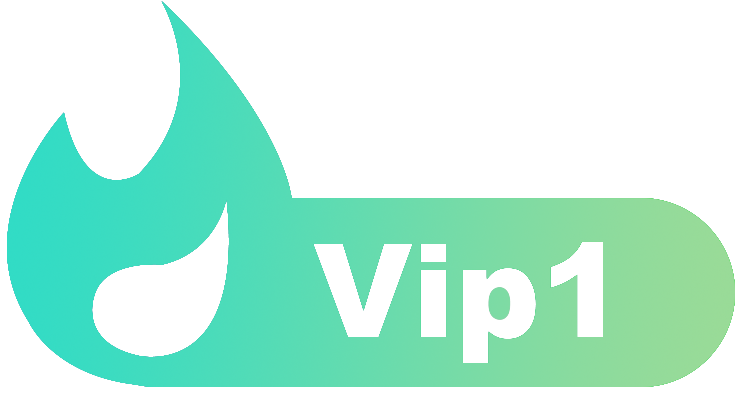




暂无评论内容