在分析日常的销售数据时,我们经常需要在汇总表中统计出哪种产品的销量最高,或者找出哪位员工的销售业绩最好等数据。通过这些数据,我们能够合理地制定销售方案。那么,如何在Excel 2019中快速地找出不同类别的极值呢?
●用好筛选 排序找出极值
某商场在进行冰箱以旧换新的促销,为了介绍销售经验,现在需要在销售统计表中找出哪位员工的冰箱销量最高。查找特定类别的销售数据,可以利用Excel自带的筛选功能。选中B1:B14区域,点击“数据→筛选→勾选“冰箱”,再选择C列数据,点击“数据→排序→降序→扩展选定区域”即可(图1)。

●函数 筛选 自动找出极值
利用Excel自带的MAXIFS和MINIFS函数,再结合其他的组件,我们可以更方便地对最大值或最小值进行自动筛选。比如下表是某公司销售一部最近四周的销售情况统计,现在需要在其中找出这四周中每种商品的最低销售量,同时找出对应的销售时间,以便进行原因分析,因此需要使用MINIFS函数。具体操作如下:
首先将C1:C29区域的数据复制到C33:C61区域,然后选择C33:C61区域的数据,依次点击“数据→删除重复值→扩展选定的区域”,点击“删除重复项”,即可将所有没有重复项的销售产品显示在C33:C41区域,接着在B34单元格中输入公式“=MINIFS($D$2:$D$29,$C$2:$C$29,$A34)”,下拉填充到B41单元格,即可显示每个品种对应的最低销售量(图2)。

继续选中C1:D19区域中的数据,点击“数据→排序和筛选→高级”,条件区域选择A33:B41,点击“确定”,这样在原始数据中就只显示四周中每种商品的最低销售量及其对应的时间(图3)。

●数据透视 快速找出多种极值
除了使用函数,借助于数据透视表求取极值也非常方便。下面仍以上述的筛选最小销售数据的操作为例。
选中B1:D29区域的数据,依次点击“插入→数据透视表→现有工作表→在当前表选择存放透视表的区域”,点击“确定”,这样在选定的区域内就会增加一个透视表。接着对指定时间段的产品销售量进行筛选,按提示将“产品名称”字段和“时间”字段拖到下方的“行”区域,将销售数量拖到“值”区域,点击“求和项:销售数量→值字段设置”,在打开的窗口中,选择“计算类型”为“最小值”。完成上述的设置后,在透视表中就可以看到指定时间段每种商品的最小销售额了,对应的时间也一目了然(图4)。

感谢您的来访,获取更多精彩文章请收藏本站。





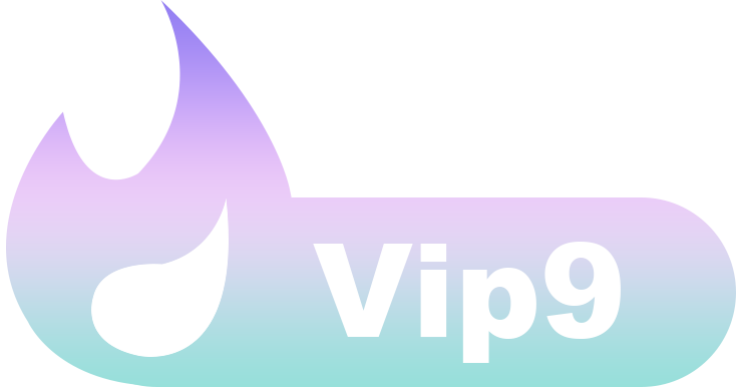















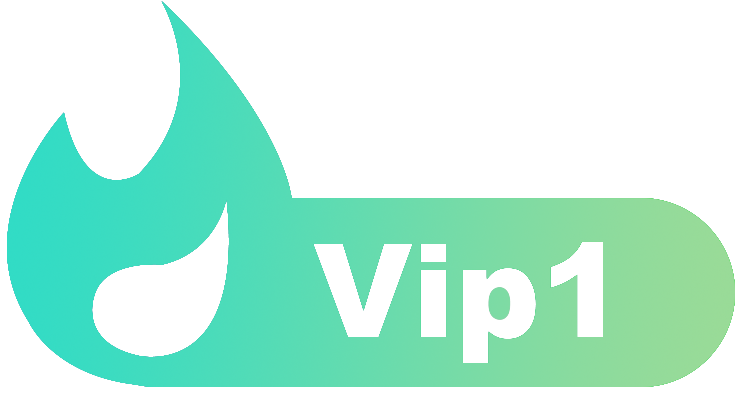


暂无评论内容