一、准备工作
1. 已经购买好的腾讯云轻量应用服务器。
2. 作者本次演示使用的系统是Windows Server 2019,其他windows版本也可以,操作流程大同小异。


作者本次演示的版本是5.6.40。

二、开始安装Mysql
1.下载完成后得到的是一个ZIP压缩包。






去掉前面的#号 主要填写路径的时候不要有空格
basedir = C:\Mysql #这个是mysql的根目录
datadir = C:\Mysql\data #这个是存放mysql数据的文件夹
port = 3306 #这个是mysql默认的端口号,一般是3306,没有特别需求不建议更改
修改后保存文件:

打开windows控制台程序(命令提示符)
输入服务安装命令:mysqld -install myserver (注:myserver 为服务名称,可以自己决定)
Service successfully installed. 提示服务安装成功
三、运行Mysql
1. 启动MySQL服务
启动服务命令为:net start myserver(注:myserver 是服务名称 要填写上一步注册系统服务时填写的名称)

命令为:(注意每条命令后都要带分号;)
c:>mysql –uroot
mysql>show databases;
mysql>use mysql;
mysql>UPDATE user SET password=PASSWORD("123456") WHERE user=\'root\';
mysql>FLUSH PRIVILEGES;
mysql>QUIT;

感谢您的来访,获取更多精彩文章请收藏本站。





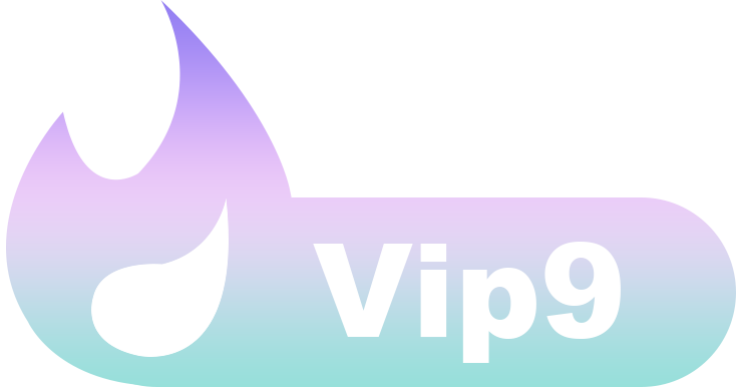















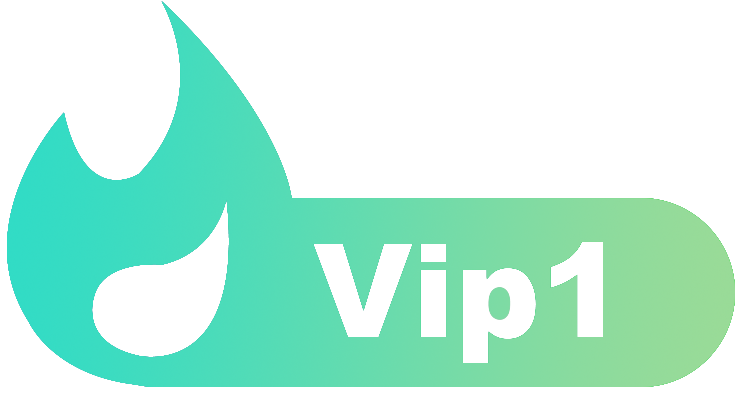


暂无评论内容